
:max_bytes(150000):strip_icc()/008-copy-and-paste-text-on-ipad-4103782-af756d8773904bd5b4ecd59a72f4fa01.jpg)
- #HOW TO COPY AND PASTE TEXT USING KEYBOARD HOW TO#
- #HOW TO COPY AND PASTE TEXT USING KEYBOARD WINDOWS 10#
Step 4: In the pop-up menu, choose the Paste option. Step 3: Navigate to the location that you want to paste the copied content and tap the trackpad with two fingers. Step 2: Tap the trackpad with two fingers and then choose the Copy option. Step 1: Highlight the content you are going to copy and paste on the Chromebook. Trackpad enables you to copy and paste on Chromebook as well.
#HOW TO COPY AND PASTE TEXT USING KEYBOARD HOW TO#
Recommended reading: How to Copy and Paste in Minecraft? Here’s a Full Guide Copy and Paste on Chromebook with Trackpad Choose a paste option based on your demand. If applicable, you can see various paste options. Step 3: Move to the place where you would like to paste the content, and then right click the empty space and choose Paste. Step 2: On the chosen content, press the right-click button again and choose Copy. Step 1: Hold the right-click button on your mouse and scroll down it to highlight the text that you want to copy and paste.
#HOW TO COPY AND PASTE TEXT USING KEYBOARD WINDOWS 10#
Then all the copied content will be pasted in the destination.Īlso read: Fast Copy Windows 10 | How to Get a Fast File Copy Speed Copy and Paste on Chromebook via MouseĪs Chromebook has full support for mice, you can copy and paste on Chromebook with the conventional way. If you are a newbie, then copying and pasting text content from one input field to another input field using. The same thing can be achieved using a mouse, but most of the users prefer doing so with the help of a keyboard. Step 3: Move to the place where you would like to put the copied content and then press Ctrl + V. Whenever we want to copy a text, we make use of the keyboard shortcut CTR+C and to paste the text, we make use of CTR+V.

Step 2: After that, hold Ctrl + C key to copy the chosen content. If you want to copy a full web page, press Ctrl + A. Step 1: Hight the text to copy and paste. Here’s guide on how to copy and paste on Chromebook via keyboard shortcut. This method keeps the text’s formatting intact, which means that only text with no links or other formatting elements is pasted. Copy and Paste on Chromebook via Keyboard ShortcutĪ simple and convenient way to copy and paste on Chromebook is to use keyboard shortcut. How do you copy and paste on a Chromebook? If you don’t know how to do, read this post now! Here are 4 available methods for you.
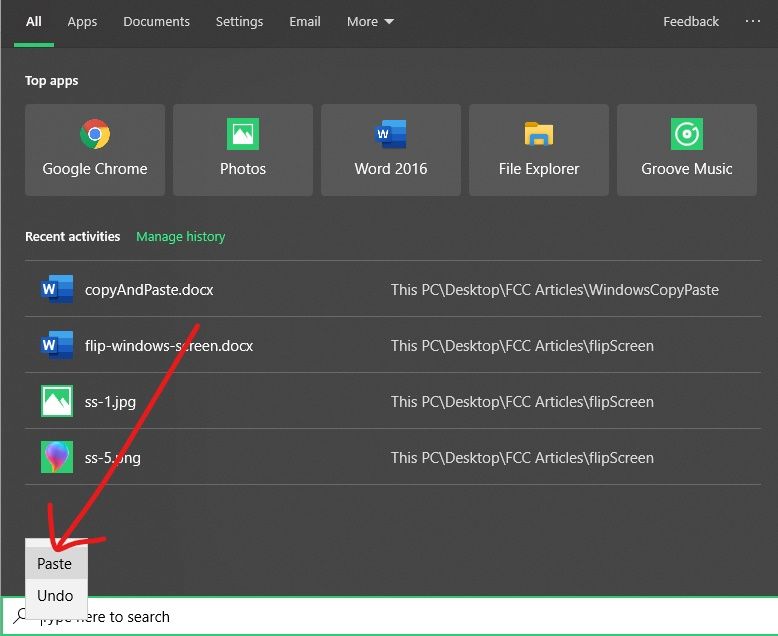
Copy and Paste on Chromebook with Context Menu.Copy and Paste on Chromebook with Trackpad.Copy and Paste on Chromebook via Keyboard Shortcut.


 0 kommentar(er)
0 kommentar(er)
